Ostatnio dostałam prośbę o tutorial – jak przygotować i zrobić mapkę dojazdu. Bardzo często są one załączane wraz z zaproszeniami – szczególnie dla osób przyjezdnych z daleka. Dziś pokażę jak taką mapkę przygotować, a w kolejnych postach pokażę kilka fajnych inspiracji. Planuję również przygotować dla Was, jak również udostępnić z zagranicznych stron – jakieś ciekawe fajne ikonki do wykorzystania.
Mapkę proponuję zrobić w darmowym inkscape, który możecie ściągnąć ze strony: http://inkscape.org/download/?lang=en. Oczywiście takie bardziej “wypaśne” mapki z fajnymi efektami proponuję zrobić w Illustratorze bądź Photoshopie/Gimpie.
Niektórzy z Was mają do zrobienia mapkę z dłuższą trasą – tutaj trzeba pozaznaczać jedynie najważniejsze rzeczy:) Jeżeli przez 15km jedziemy prawie prosto nie musimy tej długiej strasy całej zaznaczać na mapce tylko zaznaczamy np. wyjazd z danego punktu powiedzmy, że z kościoła, dajemy strzałkę prostą i informujemy “Jedziemy prosto 15km” i robimy mapkę z wjazdem do np. sali. Nie ma sensu odwzorowywać na mapce dokładnych odległości. Najważniejsze do zaznaczenia to: kościół, sala, przyległe ulice, charakterystyczne punkty: muzea, parki, hotele. Ewentualnie dom Pani Młodej czy Młodego.
Dzisiaj pokażę Wam jak zrobić taki projekt w Inkscape.
1. Wybieramy format
Otwieramy nowy dokument i wybieramy nasz format mapki. U mnie to jest format wielkości 90x80mm. Jeżeli również chcecie format niestandardowy wybierzcie ze skrótu: SHIFT+CTRL+D Właściwości dokumentu. I tam możecie wpisać rozmiar niestandardowy:
![mapki_tut_1]()
2. Mapka “podstawka”
Wchodzimy w google maps – wpisujemy adres i robimy PrtScn (Print Screen). Całość wklejamy (Ctrl + V) do naszego dokumentu w Inkscape. Oczywiście wcześniej sprawdzamy czy google ma dobrze po zaznaczane nasze elementy:)
3. Dopasowanie mapki do wybranego formatu
Po wklejeniu mapki należy ją przeskalować. Klikamy CTRL + róg zaznaczonego elementu aby proporcjonalnie zmniejszyć nasz PrtScn. Dopasowujemy mapkę do naszego formatu. Staramy się dopasować tak, aby kościół i salę objąć w naszym formacie:
![mapki_tut_2]()
4. Nowe warstwy
Teraz blokujemy naszą warstwę (klikamy na ikonkę kłódki obok warstwy) z ustawioną mapką z google maps. Tworzymy nową warstwę: Warstwa -> Nowa warstwa lub SHIFT+CTRL+N.
5. Rysujemy ulice
Na nowej warstwie za pomocą narzędzia PIÓRO – będziemy rysować naszą mapkę. Obrysowujemy wszystkie ważne ulice. Idziemy w ustawienia konturu i stylu: Obiekt -> Wypełnienie i kontur lub skrótem SHIFT+CTRL+F. Wyłączamy wypełnienie, włączamy kontur, wybieramy jego kolor. Następnie w Stylu konturu wybieramy jego szerokość, połączenie i zakończenie (ja w obu przypadkach dałam zaokrąglenie):
![mapki_tut_3]()
6. Nie równo mi wyszło. Co teraz?
Za pomocą Edycji węzłów (ikonka niżej) naprawiamy ewentualne niedociągnięcia (np niestykające się ulice, za długa ulica, nachodzące na siebie). Wystarczy że przesuniemy danny punkt lub za pomocą ostających drążków zakończonych kółkiem zmienimy kąty.
![mapki_tut_4]()
7. Jak wpisać ulicę?
Teraz na warstwach zamykamy warstwę “Ulice” i robimy ją niewidoczną (klikając na oczko obok warstwy). Tworzymy nową warstwę “Nazwy ulic”. Dzięki temu nic nam się nie poprzesuwa i będziemy widzieć co wpisywać.
Dalej za pomocą narzędzia “Tekst” wpisujemy nazwy. U góry możemy zmienić czcionkę jak i jej wielkość. Z palety na dole możemy zmienić kolor. Następnie nazwę umieszczamy w odpowiednim miejscu i obracamy ją aby dopasować nazwę do ulicy:
![mapki_tut_5]()
8. Wpisujemy resztę ulic
Kopiujemy naszą nazwę ulicy i układamy resztę wpisując oczywiście odpowiednie nazwy ulic. Włączamy widoczność warstwy “Ulice”. Korygujemy położenie nazw jeśli jest jakaś krzywo czy wystaje poza ulicą. Całość będzie mniej więcej wyglądać tak:
![mapki_tut_6]()
9. Ikonki, rzeki, lasy!
Teraz czas na ikonki:) Zamykamy warstwę “Nazwy ulic” i dodajemy nową “ikonki”. W internecie znajdziecie wiele fajnych gotowych ikonek możecie je ściągnąć lub samodzielnie jakieś stworzyć. Wkrótce postaram się przyszykować dla Was jakieś ikonki do mapek:)
Zaznaczyć również należy (o ile w Waszej okolicy takie rzeczy są) rzeki, zbiorniki wodne oraz lasy. Robimy podobnie jak w przypadku ulic – lecz zamiast konturów – wypełniamy obiekty na wybrane kolory(zakładka “Wypełnianie”). Całość najlepiej jest zrobić na osobnej warstwie zaraz pod warstwą “Ulice”:
![mapki_tut_7]()
10. A co z legendą?
Jeżeli chodzi o legendę. Kopiujemy nasze ikonki i podobnie jak w przypadku ulic dodajemy tekst. Myślę, że już tego nie trzeba pokazywać:) Jeżeli macie jeszcze jakieś pytania – pytajcie z chęcią Wam pomogę! Oto mój efekt pracy:
![wizualizacja_mapki]() Oczywiście mapkę zrobiłam na podstawie Wrocławia, nazwy są całkowicie przypadkowe, lasy czy rzeki itp dawałam od siebie żeby pokazać Wam co można zaznaczyć:)
Oczywiście mapkę zrobiłam na podstawie Wrocławia, nazwy są całkowicie przypadkowe, lasy czy rzeki itp dawałam od siebie żeby pokazać Wam co można zaznaczyć:)
![]() ). Od jakiegoś czasu część Was przygotowała kilka słoików czy to konfitur sałatek czy może jak ja papryczek chilli
). Od jakiegoś czasu część Was przygotowała kilka słoików czy to konfitur sałatek czy może jak ja papryczek chilli ![]() Chciałam się z Wami podzielić świetną stronką, która na pewno nie jednej osobie się przyda.
Chciałam się z Wami podzielić świetną stronką, która na pewno nie jednej osobie się przyda.![]() Na początek chce Wam podać link do strony, gdzie automatycznie możecie takie etykietki przygotować:
Na początek chce Wam podać link do strony, gdzie automatycznie możecie takie etykietki przygotować:![]()
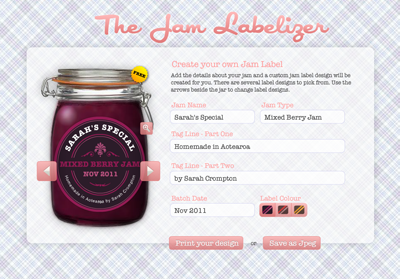


 http://www.eatdrinkchic.com
http://www.eatdrinkchic.com
http://www.giverslog.com

![]() Myślę, że PL odpowiednik zaprojektuje
Myślę, że PL odpowiednik zaprojektuje ![]()
 http://sweetpreservation.com
http://sweetpreservation.com http://favim.com
http://favim.com![]()
 http://blackeiffel.blogspot.com
http://blackeiffel.blogspot.com http://www.thisisloveforever.com
http://www.thisisloveforever.com http://www.aspoonfulofsugardesigns.com
http://www.aspoonfulofsugardesigns.com http://www.livinglocurto.com
http://www.livinglocurto.com












 longanhealthylife.blogspot.com
longanhealthylife.blogspot.com

 www.cremedelacraft.com
www.cremedelacraft.com
.jpg)





























































 Oczywiście mapkę zrobiłam na podstawie Wrocławia, nazwy są całkowicie przypadkowe, lasy czy rzeki itp dawałam od siebie żeby pokazać Wam co można zaznaczyć:)
Oczywiście mapkę zrobiłam na podstawie Wrocławia, nazwy są całkowicie przypadkowe, lasy czy rzeki itp dawałam od siebie żeby pokazać Wam co można zaznaczyć:)
